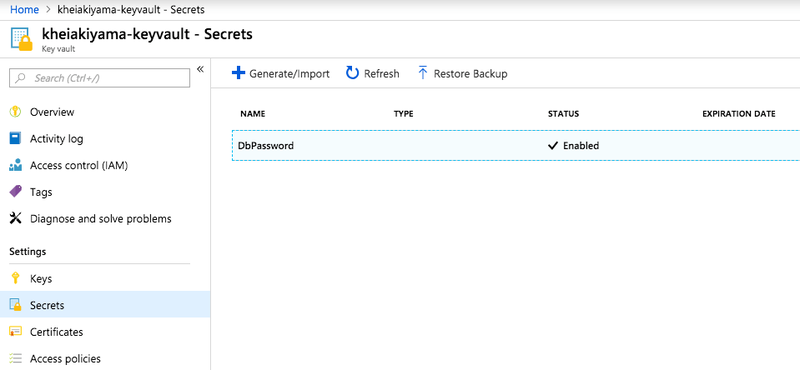年末年始に突入したもののやる気が高まらないので、作業意欲を高める一環でブログを書く。
スマートスピーカー関連
スマートLED電球
タイムセールで購入したが、残念ながら売り切れ中。
Hue は高いので手軽に購入したいと考えていたところ、当時2,000円ほどで購入できた。
インターネット繋がったので、電球をアレクサ対応のスマート家電に変えた。 pic.twitter.com/gssiuhiKLX
— kheiakiyama (@kheiakiyama) December 9, 2018
照明をピンクにできるのでこういうこともできる模様。
[非エンジニアでもわかる]指パッチンで電球を色っぽくした話 - Qiita

- 出版社/メーカー: TP-LINK
- 発売日: 2018/04/10
- メディア: Personal Computers
- この商品を含むブログを見る
Fire TV が HDMI 出力を専有するときの回避策として Alexa 連携を使う - ぐだぐだ言ってないでコードを書けよ、ハゲ。

SOCINNO sRemo-R スマート学習リモコン 【GoogleHome,AmazonAlexa対応】 (レッド)
- 出版社/メーカー: SOCINNO
- メディア: エレクトロニクス
- この商品を含むブログを見る
エアコンを連携している。
「ただいま」と「いってらっしゃい」を学習リモコン sRemo-R で Alexa に最適化する - ぐだぐだ言ってないでコードを書けよ、ハゲ。

Echo (エコー) 第2世代 - スマートスピーカー with Alexa、チャコール
- 出版社/メーカー: Amazon
- 発売日: 2018/04/03
- メディア: エレクトロニクス
- この商品を含むブログ (6件) を見る
Google Home からどちらかを置いて始めてハマるかどうかはかなり人を選ぶかなって感じ。
ITリテラシーが低い人には絶対に向かない。
AWS IoT エンタープライズボタン
AWS IoT Button を買ったのでトイレ IoT に使えそうなバックエンド書いた - ぐだぐだ言ってないでコードを書けよ、ハゲ。
職場のトイレ需要が下がってしまったので違う用途に切り替えた。
そのうち書きたい。
ガジェット全般
テザリング用途や枕元の充電など、複数用途を最小本数でしのぐ生活を送っていたが、「用途が多いならすべての場所にケーブルを置いたらいいじゃない」という発想で置いたところ完璧だった。ミニマリストへの憧れは若干あるものの、このあたりのバランスは便利なほうに倒したい。
あとはラズパイのデバッグで持ち運べるのがよい。
スプラトゥーンはピークは20人近く集まっておりニーズも聞くので、何か理由をつけて不定期にやりたい。
ホーム

禁止ステッカー 「チラシ・勧誘印刷物の無断投函は一切お断り!」 ヨコ型 30X150mm 角丸あり
- 出版社/メーカー: プロテック
- メディア: オフィス用品
- この商品を含むブログを見る
数百円で物理スパムフィルタが買えると考えると時間の節約としてよい。

- 出版社/メーカー: スリーエムジャパン
- メディア: ヘルスケア&ケア用品
- この商品を含むブログを見る
しかも使い捨てられる金額と最高。
本

- 作者: 村田沙耶香
- 出版社/メーカー: 文藝春秋
- 発売日: 2018/09/04
- メディア: Kindle版
- この商品を含むブログを見る
話題の本を今頃って感じだが、まあ面白かった。
シゴトを生活の中心にするとこうなっていくのかなって感じ。
程度の違いはあれど、他人事ではない。

合本 池袋ウエストゲートパークI?X 【文春e-Books】
- 作者: 石田衣良
- 出版社/メーカー: 文藝春秋
- 発売日: 2014/07/14
- メディア: Kindle版
- この商品を含むブログを見る
こうして10冊まとめられると水戸黄門(観たことないが)のようにパターン化されつつあるのは否めないが、取り上げられるテーマが現代を映し出していると感じる。
ドラマも好きだったが小説のほうがスタイリッシュ。

- 作者: 荒川弘,田中芳樹
- 出版社/メーカー: 講談社
- 発売日: 2014/04/09
- メディア: Kindle版
- この商品を含むブログ (29件) を見る
背景となる歴史やいろんな予備知識がついたからかもしれない。

- 作者: 芝村裕吏,キムラダイスケ
- 出版社/メーカー: 講談社
- 発売日: 2014/01/10
- メディア: Kindle版
- この商品を含むブログを見る
最後に
Amazon プライムの価値を考え直し始めてます。